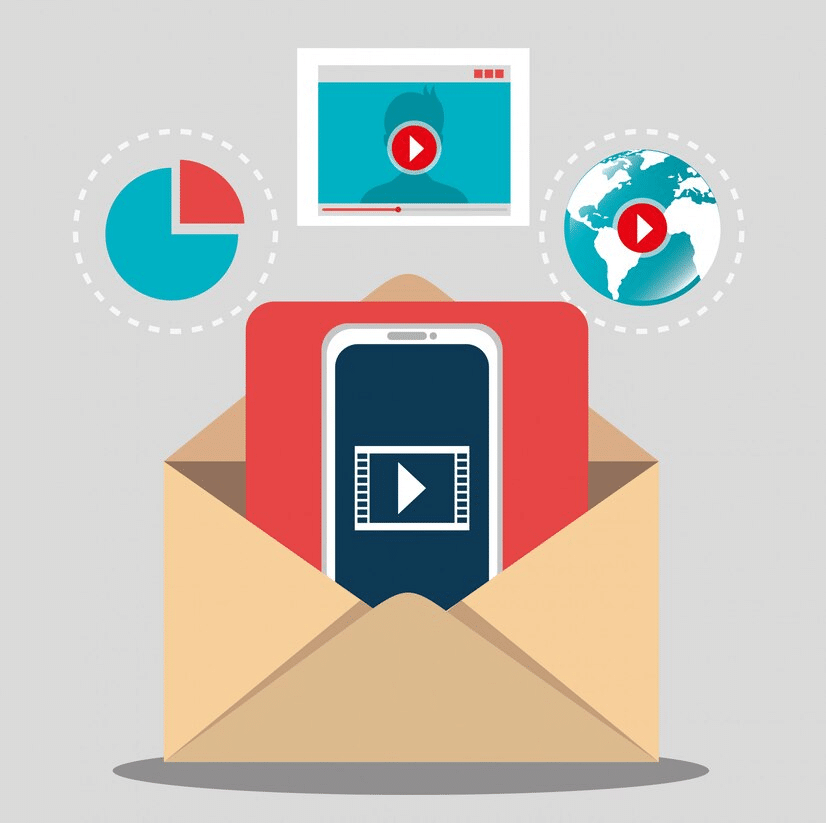In a digital age where every interaction counts, embedding videos in your Outlook emails has become more than just a neat trick—it’s a communication powerhouse.
With the capability to convey complex messages succinctly and engagingly, video is reshaping the way we think about email outreach in 2024.
Join us as we delve into the why, how, and best practices for this game-changing technique—your Outlook emails never go unnoticed again!
Why Should You Embed Videos in an Email?
In the age of digital communication, fostering engagement with your audience is paramount. Among the plethora of tools available, video stands out as a champion.
It doesn’t just make your emails more engaging; it drives tangible results, from higher click-throughs and shares to lead generation and sales.
To grasp the impact of video email marketing, consider these statistics:
✅ Consumer preference: 69% of consumers would rather learn about a product or service through video than other means.
✅ Click-through rates: Click-through rates on the initial email in a campaign can increase by 96% if it contains a video.
✅ Decision-making: Product videos in e-commerce stores can increase purchases by up to 144%
✅ Lead generation: Implementing video in your strategy can generate up to 66% more qualified leads annually.
✅ Memorable: Customers can retain up to 95% of the content in a video but only 10% when reading it.
These numbers aren’t just impressive; they speak volumes about the potential of video in email marketing.
The uses of video
Video isn’t just about showcasing a product or sharing a testimonial; it’s a versatile tool that can be employed in myriad ways to enhance communication:
👍Clarity in communication: Videos can convey complex messages simply and effectively, ensuring recipients fully grasp what you’re saying.
👍Trust building: Demonstrating empathy and understanding through video fosters trust, an essential ingredient in business relationships.
👍Personal connection and authenticity: Video adds a face and voice to a name, creating a direct, personal relationship. This humanizes interactions, fostering genuine, stronger connections that go beyond traditional business communication.
| 💡Pro-tip: Elevate your email outreach with personalized imagery Embedding a video can add a personal touch to your messages, making the recipient feel more connected and valued. Another way to further personalize and enhance your outreach is by incorporating tailored images and GIFs. With tools like Hyperise, you can effortlessly create personalized images that resonate uniquely with each recipient. Enhance your emails by giving Hyperise a try for free here. |
👍Enhance information retention: The human brain processes visuals 60,000 times faster than text. When you send information in video format, the recipient is more likely to remember it.
👍Showcase products or services in a dynamic way: A video can provide a detailed and interactive view of a product, service, or concept, which might be difficult to convey through text or images alone.
Four Ways to Embed Videos in Outlook Emails
Now that we’ve explored the why, it’s time to delve into how to embed a video in an Outlook email like a pro.
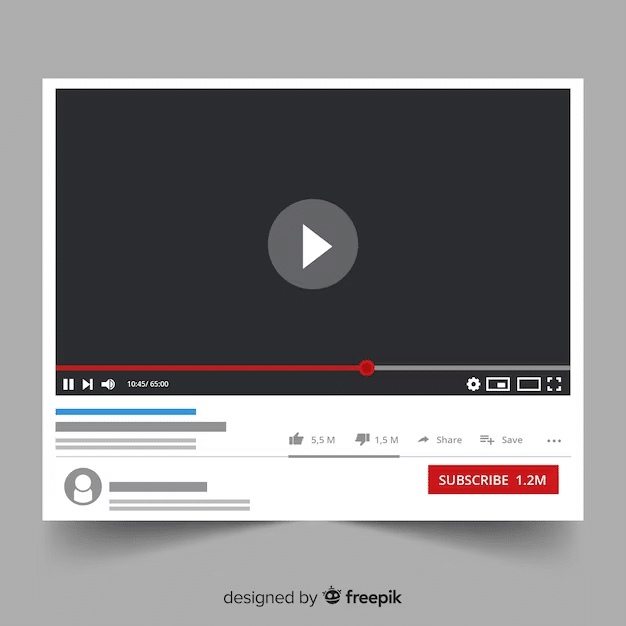
1️⃣ Embed videos in an email using Outlook Live
If you use Outlook Live (the online version of the platform), this method will show you how to embed a video in Outlook email messages.
If you’re using Outlook’s desktop app, please skip to option two below.
Step 1: Create a new email
- Log in to your Microsoft Outlook email account.
- Click on “New Message.”
- Enter the recipient’s email address and provide a subject for your email.
Step 2: Embed the video
Copy the URL of the video you want to embed from platforms like YouTube or Vimeo.
Paste the file link directly into the body of your email. Upon pasting, a thumbnail of the video will automatically appear, complete with a play button, the video’s title, and its description.
If you prefer, you can remove the pasted URL to declutter your message. The video thumbnail will remain intact.
Step 3: Send the email
Once you’ve finished composing your message, click the “Send” button.
When the recipient opens the email, they will see the video thumbnail. They can then either:
➡️ Click the play button to view the video directly in their inbox.
➡️ Click on the YouTube (or Vimeo) icon to be directed to a new window of the video’s hosting site to view it there.
2️⃣ Embed a YouTube video in an email using the Outlook desktop app
Embedding a YouTube video in the Outlook desktop app involves inserting a thumbnail of the video and then linking it to the actual video on YouTube.
Here’s how you can do it:
Step 1: Capture the video’s thumbnail
- Open the desired YouTube video in a web browser.
- Click on the “Share” button located below the video.
- From the options, select “Embed.” This will display the video’s thumbnail with a play button.
- Take a screenshot of this thumbnail with your preferred screenshot tool.
- Save the captured image to a known location on your computer.
Step 2: Launch the Outlook desktop app
- Click on “New Email.”
- Navigate to the “Insert” tab located at the top.
- Choose “Picture” and then “Insert Picture from this Device.”
- Browse and select the saved YouTube thumbnail from your computer.
Step 3: Link the thumbnail to the YouTube video
- In your email draft, click on the inserted thumbnail to select it.
- Navigate to the “Link” option (it might also appear as a chain link icon).
- Click on “Insert Link.”
- Choose “Existing File or Web Page.”
- Paste the YouTube video link into the provided field.
- Click “OK” to finalize the link.
- Your video preview is now clickable and will direct the recipient to the YouTube video when clicked.
3️⃣ Adding videos as attachments
Step 1: Compress the video (if necessary)
If your video file is too large, you may need to compress it. One popular tool used for this purpose is HandBrake. Here’s how to use it:
- Download and install the app from their website.
- After having downloaded and installed HandBrake, open it and click “Open Source” to select your video file.
- Choose a preset from the right-hand side. “Fast 1080p30” is a commonly used preset for HD videos.
- Under the “Video” tab, you can adjust the quality slider. A lower RF (rate factor) number will result in higher quality but a larger file size. An RF of around 22 to 28 should work for most purposes.
- Click “Start” to begin the compression. Once complete, take note of the output location of the compressed video.
Step 2: Launch Outlook and start a new email
Open the Outlook desktop app and click “New Email” (usually in the top-left corner).
Step 3: Choose the compressed video file to attach
- In the new email window, navigate to the “Insert” tab at the top.
- Click on “Attach File” (it might look like a paperclip icon).
- From the dropdown menu, choose “Browse This PC.”
- Navigate to the location where the compressed video file is stored.
- Select the video files and click “Insert.”
Step 4: Compose and send the email
With the video attached, its name will appear in the email body. Fill in the recipient’s email address, subject, and any message content you want to add.
When you’re ready to send the email with the attached video, simply click the “Send” button.
💡 Always check the compressed video links to ensure the video is still high-quality before you send them.
4️⃣ Embed videos in emails using HTML5 in Outlook
Embedding videos directly in emails can be challenging, but the right approach can significantly enhance the user experience.
One of the most effective ways is through HTML5—the latest and most versatile version of HTML—which offers comprehensive support for video embedding.
Here’s a step-by-step guide to help you embed videos in your emails using HTML5:
Step 1: Check compatibility
Before you begin, remember that not all email platforms support embedding videos with HTML5.
While HTML5 is great for iOS devices that don’t support Flash, it’s essential to note that only about two-thirds of email providers can display HTML5-embedded content.
Major email clients like Apple Mail 4, 5, 6, iPad Mail, iPhone Mail, and Outlook support this, but Gmail does not.
Step 2: Choose your video
For this method to work, your video needs to be stored in an accessible online location, like a web server. This is crucial as you’ll provide a direct path to the video in the HTML code.
Step 3: Prepare your fallback image
A fallback image will be displayed for those recipients whose email clients can’t showcase the embedded video.
Prepare an image that represents the video content and upload it to an accessible online location.
Step 4: Embed the video
Use the following HTML5 code structure to embed your video:
<video poster=”URL_OF_POSTER_IMAGE” width=”100%” height=”50%” controls>
<source src=”URL_OF_VIDEO” type=”video/mp4″>
<a href=”URL_OF_VIDEO_ON_YOUTUBE”>
<figure>
<img src=”URL_OF_FALLBACK_IMAGE” width=”100%” height=”50%” alt=”Fallback Image Description”>
</figure>
</a>
</video>
➡️ Replace URL_OF_POSTER_IMAGE with the Youtube video’s URL to your prepared fallback image.
➡️ Replace URL_OF_VIDEO with the direct link to your video file.
➡️ Replace URL_OF_VIDEO_ON_YOUTUBE with the link to the same video uploaded on YouTube (or any other platform).
➡️ Replace URL_OF_FALLBACK_IMAGE with the direct link to your fallback image.
Step 5: Customize the video display (optional)
HTML5 offers control over several video characteristics:
➡️ Width and height: Adjust the video’s dimensions with <video width=”x” height=”y” controls>. Replace x and y with your desired values.
➡️ Placeholder image: Change the image before the video plays with <video poster=”URL_OF_POSTER_IMAGE”>.
Step 6: Embed the HTML in Outlook
- In Outlook, create a new email message.
- Switch to HTML source mode in the email client.
- Insert the modified HTML code from Step 4 where you want the video to appear.
- Compose the rest of your email.
Step 7: Test and send
Before you send the email to your list, test it across various email clients to ensure compatibility. Once you’re satisfied, send your email!
| 💡Pro-tip: While embedding videos using HTML5 in emails can be a game-changer, always be mindful of the limitations and client support. Offering alternative methods, like direct links to the video, ensures everyone can see your content. |
Encouraging Your Audience to Engage with Your Video Content
An engaging video is only effective if it’s viewed. The challenge lies in motivating your recipients to hit that play button.
Here’s a comprehensive guide on strategies to ensure your video viewed:
🎉Craft a compelling subject line
The first hurdle to cross is getting your recipients to open the email. A captivating subject line is essential. Including the term “video” has been shown to enhance open rates.
For example, a teaser like, “Why you might regret not watching this video…” could pique curiosity and encourage recipients to engage with the email.
🎉Bypass the spam filter
Steer clear of spam-triggering words and phrases such as “FREE!” or “Earn Big $$$!” These can land your email in the dreaded spam folder, making your effort go unnoticed.
🎉Deliver value through your video
Each video you send should cater to the needs or interests of your viewer. Offer solutions, address pain points, or answer pressing questions to add value.
Viewers who believe they’ll gain something beneficial from your video are more inclined to watch it and engage with your content.
🎉Respect your viewer’s time
The length of your video matters, especially for the initial few interactions.
It’s recommended to try to keep your videos concise to maximize interaction, ideally under 30 seconds.
🎉Personalize the email
Personalization is no longer a luxury—it’s an expectation. Tailored messages stand out in a sea of generic content by fostering a deeper connection between sender and recipient.
Integrating unique elements like names, companies, or other tailored elements into your content creates a more immersive and memorable experience for your recipients.
You can amplify this personal touch when embedding videos in your emails by using Hyperise.
Hyperise offers a dynamic way to enhance your emails with personalized images and GIFs. These personalized visuals complement your videos and reinforce the viewer’s sense of being valued.
The result? A significantly higher likelihood that they’ll engage with your content and, more importantly, respond to your call to action.
So, while embedding a video in Outlook email provides a great communication tool, Hyperise ensures that it’s coupled with that indispensable personal touch.
🎉Tease with textual content
Sometimes, recipients might need more time to view your video. By including a brief textual summary, you can give them an idea of the video content without revealing too much.
This can serve as a hook to entice them to return and hit play. For example, a note like, “Discover how Jane Doe tripled her productivity with this simple trick!” can create anticipation.
🎉Guide with a clear call to action (CTA)
Once your viewer has watched your video, guide them toward the next steps.
What should they do next? You may want them to sign up for a webinar, purchase a product, or even share feedback.
Ensure your CTA is:
💥Action-oriented: Use verbs that incite action, such as “discover”, “join”, or “grab”.
💥Value-centric: Emphasize the benefit they’ll derive from taking that action.
💥Urgency-driven: Convey a sense of immediacy to encourage quicker responses.
💥Emotionally charged: The right emotion can act as a catalyst for action, so infuse your CTA with sentiments that will resonate with your viewers.
For added effectiveness, introduce your CTA at the commencement and conclusion of your video to reinforce the message.
Final Thoughts
In this article, we’ve delved into the benefits of embedding videos in Outlook emails and walked you through the process.
Using videos in emails isn’t merely a fleeting trend but a permanent shift toward more dynamic and engaging digital communication.
By capturing your audience’s attention, presenting clear and compelling content, and guiding them with a distinct call to action, you elevate the impact of your communication.
Yet, while videos are powerful, true connection lies in personalization. And that’s where Hyperise comes in.
This innovative tool specializes in crafting personalized GIFs and images, turning your emails from just another message in the inbox to a tailor-made visual experience.
Hyperise’s personalized touch transforms simple engagement into genuine connection.
Because in a digital world that’s increasingly automated, personal touches like those offered by Hyperise make all the difference. Try it for free today!
Last Updated on October 7, 2025 by Ash