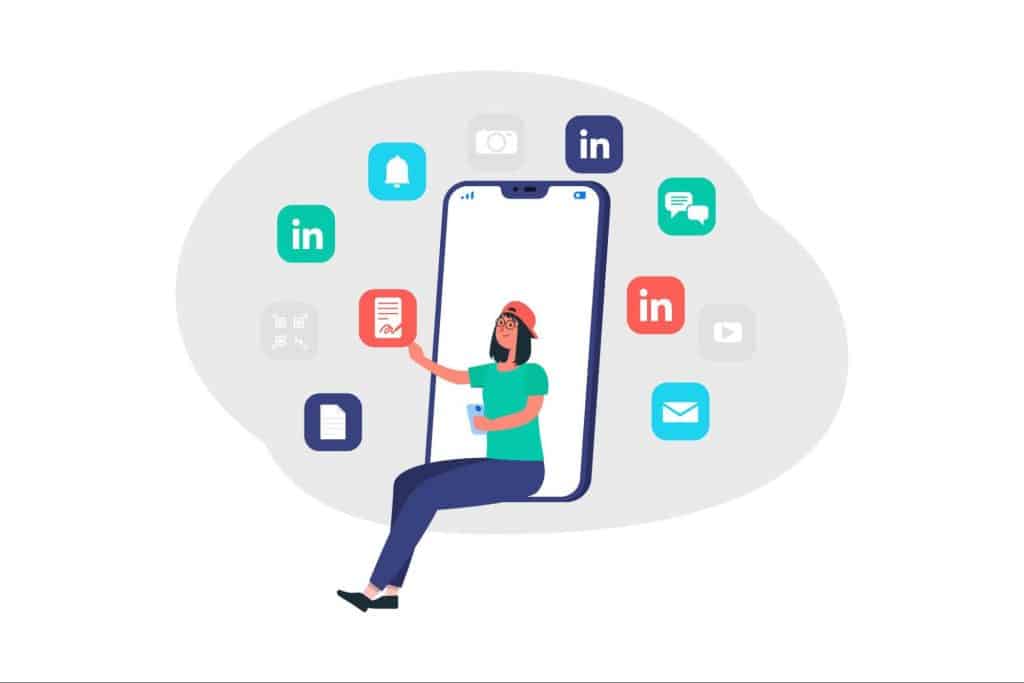
Have you ever clicked on a LinkedIn profile, ready to connect, only to find you are unable to? It’s a common frustration people face on LinekdIn.
With LinkedIn having over one billion members in 200 countries, the professional networking opportunities to use this platform to grow your business are massive. They include:
✅ Finding prospects who may be interested in your products or services.
✅ Generating both inbound and outbound leads.
✅ Growing communities to promote your brand.
✅ Reaching decision makers who you might not find elsewhere.
If you’re ready to expand your network but can’t seem to connect with people on LinkedIn, don’t worry! We’ve got you covered.
In this article, we’ll unpack the reasons behind these LinkedIn issues and share some ways to get around this error.
What’s the Connect Button, and Why Is It Important?
The ‘Connect’ button on LinkedIn is a key feature that allows users to send connection requests to other LinkedIn members.
When you click this button on a person’s profile, you’re asking to become part of their professional network on the platform. Here’s why it’s important:
✨ Networking
Networking is an important part of growing a community for your brand and generating a solid pipeline of leads for your business.
✨ Access to profiles
Once you’ve connected with someone, you typically gain greater access to their profile information.
This includes their complete work history, educational background, and any shared connections.
This deeper insight can be valuable for qualifying and scoring leads and learning more about your prospects before you contact them. Knowing this information can also help you personalize your approach when you reach out to them.
✨ Increased visibility
Being connected to more people increases your visibility on LinkedIn. Your activities—such as posts, comments, or job changes—may appear in your connections’ feed and vice versa. This enhances your professional presence and opportunities for engagement.
✨ Job opportunities
Many users leverage LinkedIn for job searching and recruitment. When you’re recruiting new talent, being connected to a wider network shows potential hires that you’re credible and an authority in your industry.
How to Send a Connection Request
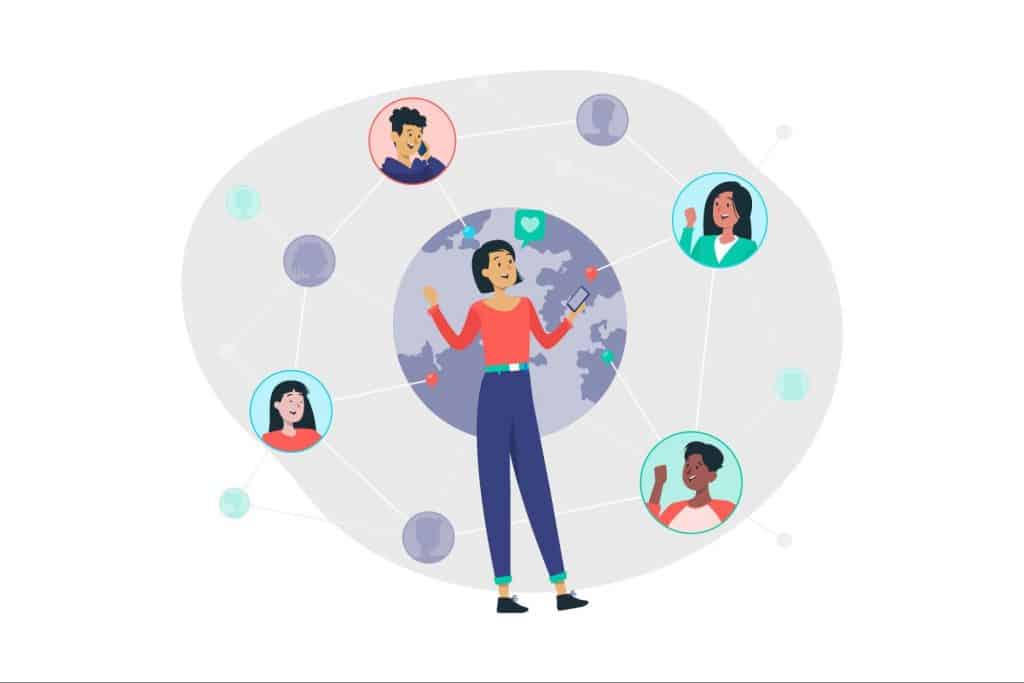
Step 1: Find the person you want to connect with
Start by logging in to your LinkedIn account. Use the search bar at the top of your LinkedIn home page to find the person you want to connect with.
You can search by name, company, or other keywords. Once you’ve found the person, click on their profile to visit it.
Step 2: Click the ‘connect’ button
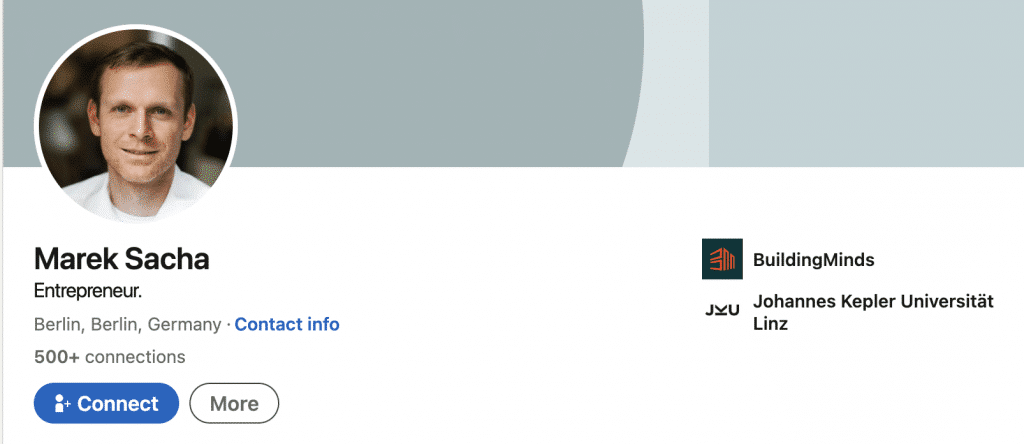
On their profile, you should see a ‘Connect’ button. It’s usually located near their profile picture and name. Click this button to initiate a connection request.
Step 3: Add a personal note
After you’ve clicked ‘Connect’, you can add a personal note to your connection request. This is highly recommended as it can significantly increase your request’s chances of acceptance.
In your note, introduce yourself briefly, explain why you’re reaching out, and mention any mutual interests or connections, if applicable. Your message will be limited to 300 characters, so keep it concise and professional.
| 💡 Double Your Request Acceptance Rate with Personalization The key to unlocking a higher acceptance rate isn’t just in the message—it’s personalization. With Hyperise, you can hyper-personalize your LinkedIn request messages so that they stand out and get accepted. 🎥 Add a personal touch with video Elevate your personal message by embedding personalized videos. This approach makes your recipients feel more connected and valued by adding a human touch to digital networking. It’s not just about reaching out; it’s about creating an impactful and memorable interaction. 🌟 Personalized images and GIFs: Go beyond text! Enhance your outreach by incorporating tailored images and GIFs. Hyperise makes it effortless to create unique, personalized visuals that resonate with each recipient! |
Step 4: Sending connection requests
Once you’ve added your personal message, click the ‘Send’ button to send your connection request.
Step 5: Check your notifications
The recipient can either accept, ignore, or decline your request. If they accept, you will be notified, and they will be added to your network.
What Should I Do If There Is a Missing Connect Button?
Now that you know how to send a connection request, what happens if the ‘Connect’ button isn’t visible? Consider these possibilities:
➡️ Privacy settings: The user might have set their profile to private, which limits who can send them connection requests.
➡️ Email confirmation: Ensure your account’s primary email is confirmed for LinkedIn—it’s a prerequisite for connecting with others.
➡️ Existing connections: If you’re already direct connections—indicated as a ‘1st’ level connection—the ‘Connect’ button won’t appear.
➡️ Pending requests: If you’ve previously sent a connection request that hasn’t been accepted yet, you won’t be able to send another until the pending invitations are resolved.
➡️ Over 500 connections: If the user has more than 500 connections, the ‘Connect’ button is replaced by ‘Follow’. To connect, click the ‘More’ button in their introduction card and select ‘Connect’ from the dropdown menu.
Still Trying to Connect?
If you still haven’t had success connecting with someone, there are several other strategies you can try:
✅ Use InMail: Consider sending the person an InMail. This feature allows you to message prospects directly without a connection.
✅ Opt for following: Instead of connecting or sending a direct message, try following your prospect. This will make your profile visible in their notifications, which could potentially spark their interest enough to check out your profile and extend a connection invite.
✅ Profile views for visibility: Viewing your prospect’s profile can also draw attention. When you view their profile, they may be notified and reciprocate by viewing yours.
✅ Engage with their content: A great way to get noticed is by liking or commenting on your prospect’s posts on LinkedIn. This increases your visibility and can foster engagement.
✅ Join relevant LinkedIn groups: If your prospect is a member of a LinkedIn group, join the same one. This allows you to send them messages without needing to be connected.
There Might Also Be Some Technical Issues
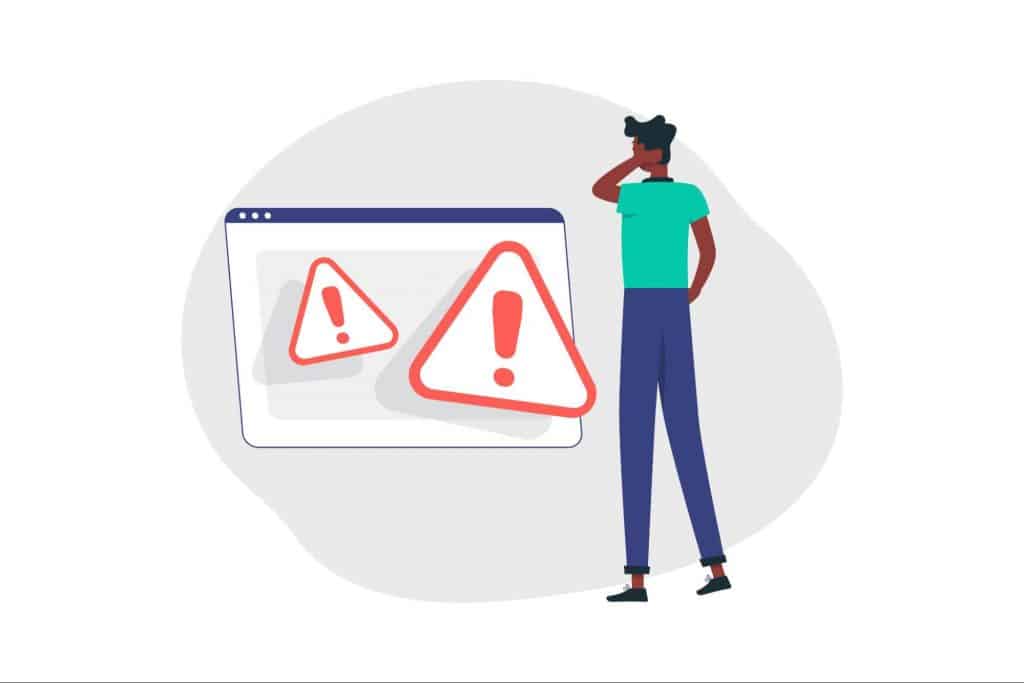
Sometimes, you may encounter ‘Unable to Connect’ error messages when sending connection requests.
Here’s why you may be receiving this message:
❌ You’ve hit the LinkedIn connection cap
LinkedIn imposes a cap on your total number of connections, which varies depending on your account type. The connection limits are as follows:
➡️ Standard account: Maximum of 30,000 connections.
➡️ Premium account: Up to 60,000 connections.
➡️ Sales Navigator account: Limited to 30,000 connections.
Should you reach these limits, LinkedIn will restrict you from sending or receiving connection requests. Consider upgrading to a premium account for a higher connection allowance.
To check your current connection limit, go to your LinkedIn account settings and view your current connection count under the ‘Manage my network’ section. It will show your limit and how many connections you currently have.
ℹ️ It’s also possible that the member’s profile you are trying to connect with might have reached the connection limit on their LinkedIn profile.
❌ LinkedIn thinks your requests might be spam
LinkedIn’s algorithms are designed to detect spam. They might temporarily limit your connecting capabilities if you dispatch a large volume of connection requests within a short time, particularly to individuals outside your immediate network.
To avoid this, moderate the frequency of your connection requests and focus on reaching out to people with who you share mutual connections or interests.
❌ Connectivity issues on LinkedIn’s servers
An error message could also be the result of server or network-related technical issues on LinkedIn’s side.
| 💡Reach Out to LinkedIn Support If these solutions don’t resolve your issue, contact LinkedIn Support for further assistance. Be sure to provide them with a clear description of the error message you’re experiencing and outline the steps you’ve already taken. |
Transform Your LinkedIn Outreach with Hyperise
Personalization is key to not only sending LinkedIn connection requests but also any form of outreach you do. Email, direct messages, and even your landing pages can all benefit from hyper-personalization.
With the Hyperise toolkit, you can personalize images, videos, text, GIFs, and calls to action (CTAs) in all your outreach efforts.
Visit our website to get a free Hyperise demo to experience the power of personalization first-hand.